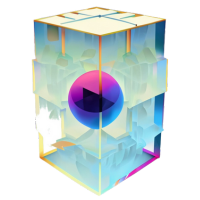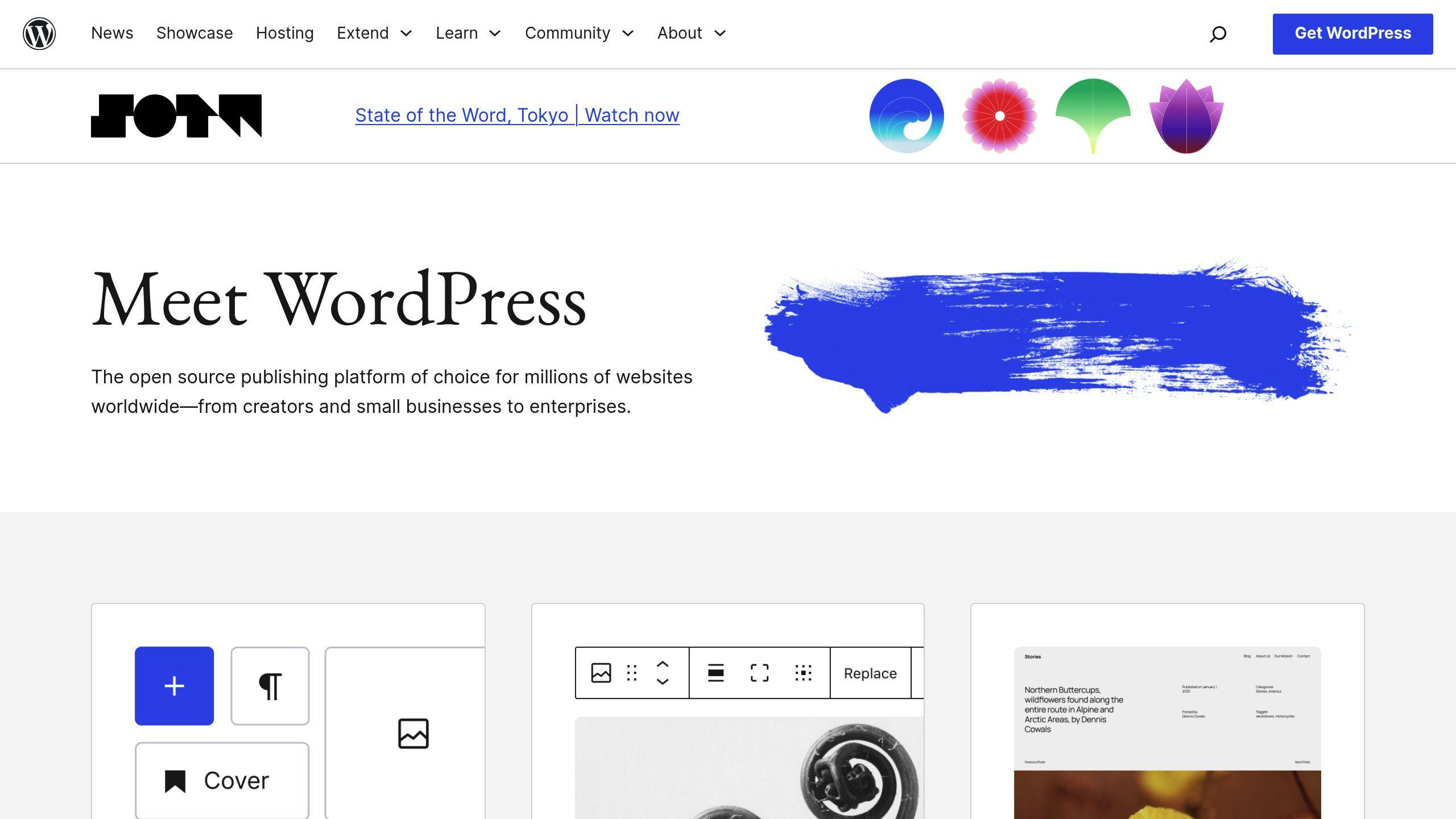Did you know that 13,000 WordPress sites are hacked daily? Small businesses are prime targets, with 43% of data breaches affecting them. Cyberattacks can cost anywhere from $120,000 to $1.24 million – crippling for most small businesses.
To protect your WordPress site, follow these 10 essential security tips:
- Update WordPress, Plugins, and Themes Regularly: Outdated software accounts for 90% of vulnerabilities. Enable automatic updates and back up your site before applying changes.
- Use Strong Passwords and Two-Factor Authentication (2FA): Secure logins with complex passwords and 2FA plugins like WP 2FA or Wordfence Login Security.
- Install a Trusted Security Plugin: Options like Sucuri, MalCare, or Wordfence block up to 99.9% of attacks.
- Enable SSL/HTTPS Encryption: Protect user data and boost trust by securing your site with an SSL certificate.
- Perform Regular Backups: Use tools like UpdraftPlus to automate daily database and weekly file backups.
- Limit Login Attempts: Prevent brute-force attacks with plugins like Limit Login Attempts Reloaded.
- Choose Secure Hosting: Opt for providers like SiteGround or WP Engine, which offer firewalls, malware detection, and 24/7 monitoring.
-
Disable File Editing in WordPress Dashboard: Restrict access to your site’s code by disabling file editing via
wp-config.php. - Implement User Access Control: Assign roles carefully and regularly review user permissions.
- Monitor Your Site Regularly: Use tools like Sucuri or Wordfence for real-time malware scanning and activity monitoring.
Quick Comparison:
| Security Measure | Key Benefit |
|---|---|
| Updates | Fixes vulnerabilities in WordPress core, plugins, and themes. |
| Strong Passwords & 2FA | Prevents unauthorized logins. |
| Security Plugins | Blocks malware, monitors traffic, and protects against attacks. |
| SSL/HTTPS | Encrypts data and improves user trust. |
| Backups | Ensures data recovery in case of breaches or server issues. |
| Login Attempt Limits | Stops brute-force attacks by blocking repeated failed login attempts. |
| Secure Hosting | Provides built-in protections like firewalls and malware detection. |
| Disable File Editing | Prevents malicious code injection via WordPress dashboard. |
| User Access Control | Minimizes risks by restricting permissions to essential roles. |
| Site Monitoring | Detects malware and suspicious activity early. |
How to Secure Your WordPress Website in 2024
1. Update WordPress Core, Themes, and Plugins Regularly
Keeping your WordPress site updated is one of the easiest ways to protect it from cyber threats. Outdated software can leave your site exposed to vulnerabilities that hackers often exploit.
Why Updates Are Important
Updates often fix security issues that could be used to compromise your site. Staying current with updates is a simple yet crucial step for keeping your site secure.
How to Manage Updates Easily
WordPress makes it straightforward to stay updated, especially with its automatic update feature. Here’s how you can streamline the process:
-
Enable Automatic Updates: Minor WordPress core updates are usually automatic, but you can also enable automatic updates for major versions, plugins, and themes. This can be done through your
wp-config.phpfile or by using security tools like Sucuri or Wordfence. - Set a Regular Update Schedule: Check for updates weekly. Apply core security updates immediately and review plugins and themes for updates at least once a week.
Tips for Safe Updating
Before applying updates, always back up your site. Testing updates in a staging environment first can help you avoid compatibility issues that might disrupt your live site.
Pro Tip
Install a security plugin like Wordfence to get real-time alerts about available updates and potential risks. These tools can save you time and help you stay ahead of threats.
2. Use Strong Passwords and Enable Two-Factor Authentication
Keeping your site updated helps fix software vulnerabilities, but securing user access is just as critical to block unauthorized logins. For small businesses, these straightforward steps can make a big difference in reducing the chance of a breach.
Strengthen Login Security
Did you know an 8-character MD5-encrypted password can be cracked in just 8 hours with advanced tools? To stay ahead of hackers, use a password manager to create and store passwords that are both unique and complex. Aim for at least 12 characters, mixing uppercase and lowercase letters, numbers, and symbols.
Adding two-factor authentication (2FA) provides an extra layer of protection. Considering WordPress sites face around 90,000 attacks per minute, 2FA is a must-have to safeguard against unauthorized access.
WordPress 2FA Options
| Plugin Name | Key Features |
|---|---|
| WP 2FA | Easy setup wizard, email/app authentication, grace period |
| Wordfence Login Security | Time-based one-time passwords (TOTP), real-time alerts |
| miniOrange | Multiple authentication methods, custom form support |
WP 2FA is a great choice for small businesses due to its simple setup and wide range of features. If you’re looking for alternatives, Wordfence Login Security and miniOrange also offer solid options.
Implementation Tips
- Activate 2FA for all user roles, prioritizing administrators, using plugins like WP 2FA.
- Set up backup methods to avoid lockouts and allow a grace period for users to adjust.
"Two-factor authentication provides an additional level of security by adding a second layer of verification to the login process, making it significantly harder for attackers to gain unauthorized access to your site."
3. Install a Trusted WordPress Security Plugin
WordPress sites face constant threats, and a reliable security plugin is like a digital bodyguard for your website. Research indicates that these plugins can block up to 99.9% of automated attacks, making them a must-have for small business websites.
Comparing Top Security Plugins
| Plugin Name | Key Features |
|---|---|
| Sucuri | Firewall, CDN, SSL |
| MalCare | Server-side scanning, Auto-cleanup |
| Wordfence | Endpoint firewall, Traffic monitoring |
Key Features to Look For and Setup Tips
For small businesses, Sucuri stands out for its balance of protection and simplicity. Its dashboard offers real-time threat detection and automatically strengthens weak points on your website.
When setting up a security plugin, focus on these features:
- Malware Protection: Includes real-time scanning, automated threat removal, and external server scanning for efficiency.
- Firewall and Monitoring: Filters and blocks suspicious traffic, logs activity, and tracks user actions.
- Authentication Tools: Adds extra login security, manages user access, and tracks sessions.
Why Performance Matters
A plugin like MalCare scans your site from external servers, keeping it secure without affecting loading speeds. This is particularly helpful for small business websites that need to stay fast and responsive while remaining protected.
Using a security plugin is an affordable and automated way to guard your site against evolving online threats. Pair it with SSL encryption for an even stronger defense.
4. Enable SSL/HTTPS Encryption
SSL/HTTPS ensures secure communication by encrypting data between your website and its visitors. For small businesses, this is essential to safeguard customer information and present a trustworthy online presence.
Why SSL Matters
| Benefit | How It Helps Small Businesses |
|---|---|
| Data Security | Protects sensitive customer details during transmission. |
| Trust and SEO | Shows a secure padlock icon, increasing trust and aligning with HTTPS ranking signals. |
| Payment Safety | Ensures secure handling of financial transactions. |
How to Set It Up
- Get an SSL Certificate: Many hosting providers, like SiteGround or Bluehost, offer free SSL certificates through Let’s Encrypt. Alternatively, you can purchase one from trusted providers like DigiCert.
- Update Your URL: Change your WordPress site URL to HTTPS in the Settings menu.
- Confirm It’s Working: Look for the padlock icon in the browser’s address bar or use an SSL checker tool to verify proper setup.
- Automate Renewals: If using Let’s Encrypt, set up automatic renewals since these certificates expire every 90 days.
Troubleshooting Tips
If you encounter mixed content warnings, these happen when some resources (like images or scripts) still load over HTTP. Plugins like Really Simple SSL can fix this automatically.
Quick Tip
Many hosting providers simplify this process by offering free SSL certificates. Check with your provider for easy setup options.
Once your site is secure with SSL, it’s time to think about regular backups to protect against data loss.
5. Perform Regular Backups
Backups are your safety net when dealing with breaches, server issues, or accidental data loss. Having a dependable backup system can save you from long downtime and costly recovery efforts.
Key Types of Backups to Focus On
| Backup Component | What to Include | Recommended Frequency |
|---|---|---|
| Database | Posts, pages, comments, settings | Daily |
| Files | Themes, plugins, uploads, media | Weekly |
| Custom Code | Theme modifications, custom functions | After each update or change |
Automating Your Backup Process
Using tools like UpdraftPlus makes managing backups much easier, especially for WordPress users. Here’s why it’s a go-to option for many:
- Cloud Storage Options: Save backups directly to Google Drive, Dropbox, and other cloud services.
- Scheduled Backups: Automate backups daily, weekly, or monthly based on your needs.
- Targeted Recovery: Restore only specific parts of your site instead of the whole thing.
- Incremental Backups: After the first full backup, only new changes are saved, reducing storage use and speeding up the process.
Backup Tips and Testing
Stick to the ‘3-2-1 backup strategy’: keep 3 copies of your data, use 2 storage types, and make sure 1 copy is stored off-site. Test your backups monthly to confirm they’ll work when you need them.
Quick Tip
Pick a backup tool that works with your current cloud storage setup. This makes automation smoother and ensures your data is securely stored off-site.
While backups are essential for recovery, combining them with preventive steps – like limiting login attempts – can help you avoid issues in the first place.
sbb-itb-c2bd98b
6. Limit Login Attempts
Brute-force attacks are a common threat to WordPress sites, where hackers try thousands of password combinations to break in. For small businesses, these attacks can be devastating, especially when resources for recovery are limited. Setting limits on login attempts can act as a strong barrier against such threats.
Key Security Settings
Plugins like Limit Login Attempts Reloaded can help you set up essential protections:
| Setting | Purpose |
|---|---|
| Login Attempt Limits | Stops repeated failed access attempts |
| Lockout Duration | Temporarily blocks IPs after failed attempts |
| Suspicious IP Monitoring | Tracks and flags possible threats |
Advanced Features to Consider
Modern plugins don’t just stop at limiting attempts. They often include extras like IP monitoring, real-time alerts, and tools for complying with data protection regulations. These features not only improve your site’s security but also help you stay compliant with legal requirements.
Monitoring Tips
Keep an eye on your security logs to spot unusual login activity. Set up email notifications for failed login attempts so you’re always aware of any suspicious behavior. This allows you to act quickly before a minor issue turns into a major problem.
Pro Tip
Set your plugin to automatically send admins notifications about blocked attempts. This keeps you updated on potential threats without needing to constantly check manually.
While limiting login attempts is a strong step against brute-force attacks, pairing it with a secure hosting provider ensures your website is built on a solid foundation.
7. Choose Secure Hosting
Picking the right hosting provider is a key step in keeping your WordPress site safe. Hosting providers differ in the security measures they offer, so it’s important to go with one that emphasizes strong protection.
Security-Focused Hosting Comparison
| Provider | Key Security Features |
|---|---|
| SiteGround | Advanced WAF, Daily Backups, Real-time Monitoring |
| WP Engine | Custom Security Rules, Automated Threat Blocking |
| Bluehost | Malware Detection, Server Monitoring |
Key Security Features to Look For
When assessing hosting providers, keep an eye out for these important security features:
- Web Application Firewall (WAF): Stops harmful traffic from reaching your site.
- Daily Automated Backups: Allows for quick recovery if issues arise.
- DDoS Protection: Shields your site from denial-of-service attacks.
- 24/7 Security Monitoring: Detects and resolves threats as they happen.
- Built-in Security Tools: Includes SSL certificates and malware scanning.
Managed vs. Shared Hosting
Managed hosting is a better choice for small businesses looking for stronger security. Although it costs more than shared hosting, it offers advanced features and expert support, making it a smart investment for safeguarding your business data.
Pro Tip
Think about your website’s specific needs before choosing a hosting provider. If your site handles sensitive customer information or processes payments, opting for managed WordPress hosting with top-tier security features is a wise decision. This not only protects your business but also helps maintain customer trust.
Once you’ve secured reliable hosting, you can take additional steps to strengthen your WordPress site, such as disabling file editing in the dashboard.
8. Disable File Editing in WordPress Dashboard
Preventing file editing through the WordPress dashboard is a smart way to protect your website from potential security risks. This simple tweak can stop unauthorized changes to your site’s code.
Why Disable File Editing?
The Theme File Editor and Plugin File Editor, located under Appearance » Theme File Editor and Plugins » Plugin File Editor, allow direct access to your site’s code. If hackers gain admin access, they could use these tools to:
- Add malicious code or malware
- Execute cross-site scripting (XSS) attacks
- Make harmful changes to themes or plugins
How to Disable File Editing
To turn off file editing, add the following line to your wp-config.php file, just before the ‘stop editing’ comment:
define('DISALLOW_FILE_EDIT', true);
Alternatively, security plugins like iThemes Security or Wordfence offer built-in options to disable this feature.
| Plugin Name | Steps to Disable File Editing |
|---|---|
| iThemes Security | Go to Security → Settings → WordPress Tweaks → Enable "Disable File Editor" |
| SolidWP Security | File editing is turned off by default |
| Wordfence | Includes file editing restrictions in its security settings |
Best Practices for File Management
Once file editing is disabled, consider these steps to maintain secure file management:
- Use secure FTP or SFTP clients for any required file updates
- Limit user access to essential roles only
- Monitor file changes regularly for potential unauthorized updates
- Keep backups of all theme and plugin files
"The built-in file editor poses a major risk by allowing unrestricted code changes directly on your site." – WPBeginner Editorial Staff
Disabling file editing is just one step. Combine it with strong access controls to further protect your site.
9. Implement User Access Control
Once you’ve secured your site with strong passwords, two-factor authentication, and limited login attempts, the next focus should be managing user access. Controlling who can do what on your site helps minimize security risks.
Understanding WordPress User Roles
WordPress offers predefined user roles, each with specific permissions. Here’s a quick breakdown:
| Role | Key Permissions | Best Used For |
|---|---|---|
| Administrator | Complete site control | Site owners or trusted managers |
| Editor | Manage all content | Content team leaders |
| Author | Create and edit own posts | Regular content creators |
| Contributor | Write posts but not publish | Guest writers |
| Subscriber | Read and comment only | Community members |
Setting Up Effective Access Control
To manage user access effectively:
- Limit administrator accounts: Keep it to 2-3 accounts for small teams to reduce potential attack points.
- Customize roles with plugins: Use tools like User Role Editor to fine-tune permissions for specific needs.
- Regularly review access: Check user accounts every quarter to remove inactive users or adjust their roles.
Advanced Access Control Features
Security plugins like Wordfence can help you take access control to the next level. They offer tools to:
- Restrict access by time or IP address
- Track and log user activities
- Apply role-based restrictions for added security
"Follow the principle of least privilege – grant users only the permissions they need to perform their tasks."
Best Practices for Access Management
- Assign unique login credentials to every user.
- Use security plugins to monitor user activity.
- Watch for unusual behavior that might indicate a security issue.
Once you’ve locked down user access, the next step is keeping a close eye on your site to catch potential threats early.
10. Regularly Monitor Your Site
Keeping an eye on your website is crucial. Without regular checks, malware or breaches could go unnoticed for weeks – or even months – damaging your business’s reputation and eroding customer trust.
Monitoring Tools to Consider
Several tools can help you keep your site secure. Below is a breakdown of their key features:
| Tool | Features & Purpose |
|---|---|
| Sucuri Security | DNS-level firewall, malware scanning, cleanup service (Comprehensive monitoring) |
| Jetpack Protect | Database of over 28,700 vulnerabilities, automated WAF (Basic scanning and protection) |
| MalCare | Server-side scanning, daily automated checks (Ideal for performance-focused sites) |
| Wordfence | Real-time threat defense, malware scanning (Full-spectrum protection) |
What to Monitor
There are a few critical aspects of your site that require consistent monitoring:
- Malware Detection: Set up daily automated scans to catch malicious code quickly.
- Login Activity: Monitor failed login attempts and unusual access patterns to detect potential breaches.
- File and Update Management: Keep an eye on WordPress core files, themes, and plugins to spot unauthorized changes and ensure security updates are applied.
How to Set Up Monitoring
To build an effective monitoring system:
- Set up real-time alerts for major security events.
- Schedule daily scans and weekly audits to identify malware and review system changes.
- Enable uptime monitoring to catch unauthorized changes to your site immediately.
"Without some sort of malware scanning tool, you may not immediately notice when your site has been infected." – Rob Pugh, Author
Tips for Small Businesses
Small businesses can benefit from a mix of automated tools and manual checks. Here are some suggestions:
- Regularly review security notifications to stay informed.
- Perform weekly log reviews and monthly scans to identify potential issues early.
- Investigate any suspicious activity immediately and document your findings.
Security monitoring goes beyond just installing tools. It requires ongoing attention and quick responses to potential risks. By combining automated tools with manual vigilance, you can greatly reduce your site’s exposure to cyber threats.
Conclusion
With WordPress powering 64.2% of websites worldwide, prioritizing security has never been more critical. The numbers speak for themselves: in 2022, 96.2% of hacked websites were running on WordPress, and nearly half of those were using outdated versions.
Here’s how key security measures make a difference:
| Security Measure | Benefit |
|---|---|
| WordPress Updates | Stops 49.8% of attacks targeting outdated systems |
| Security Plugins | Blocks up to 450,000 attacks in just three months (according to Sucuri)[1] |
"If you want to protect your business, you’ll need to make security a cornerstone of your operation." – WPScan Team
To maintain a secure WordPress site, focus on regular updates, use strong passwords, and install reliable security plugins. Tools like MalCare offer server-side scanning without overloading resources[1], keeping your site both secure and fast.
Cyber threats are constantly changing, so your security efforts should evolve too. Security isn’t something you set up once and forget – it demands ongoing attention. By integrating it into your daily operations, you safeguard your business’s reputation, maintain customer trust, and avoid costly breaches. Prevention is always less expensive than recovery.